
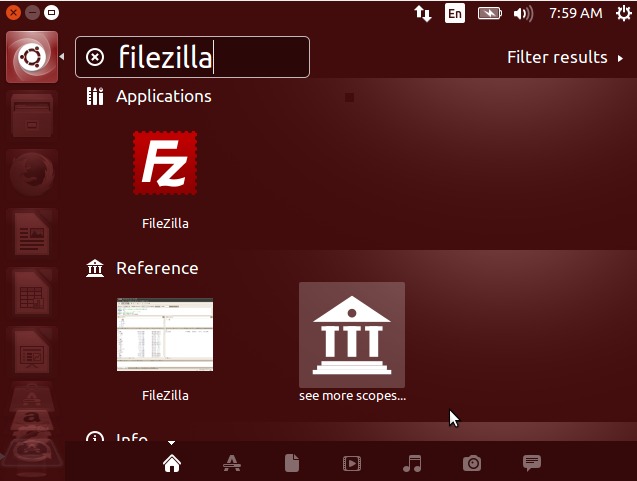
Most FTP clients allow you to simply drag and drop files from one pane to the other to initiate an upload. In the left pane, navigate and select the files and folders you wish to upload to the server.
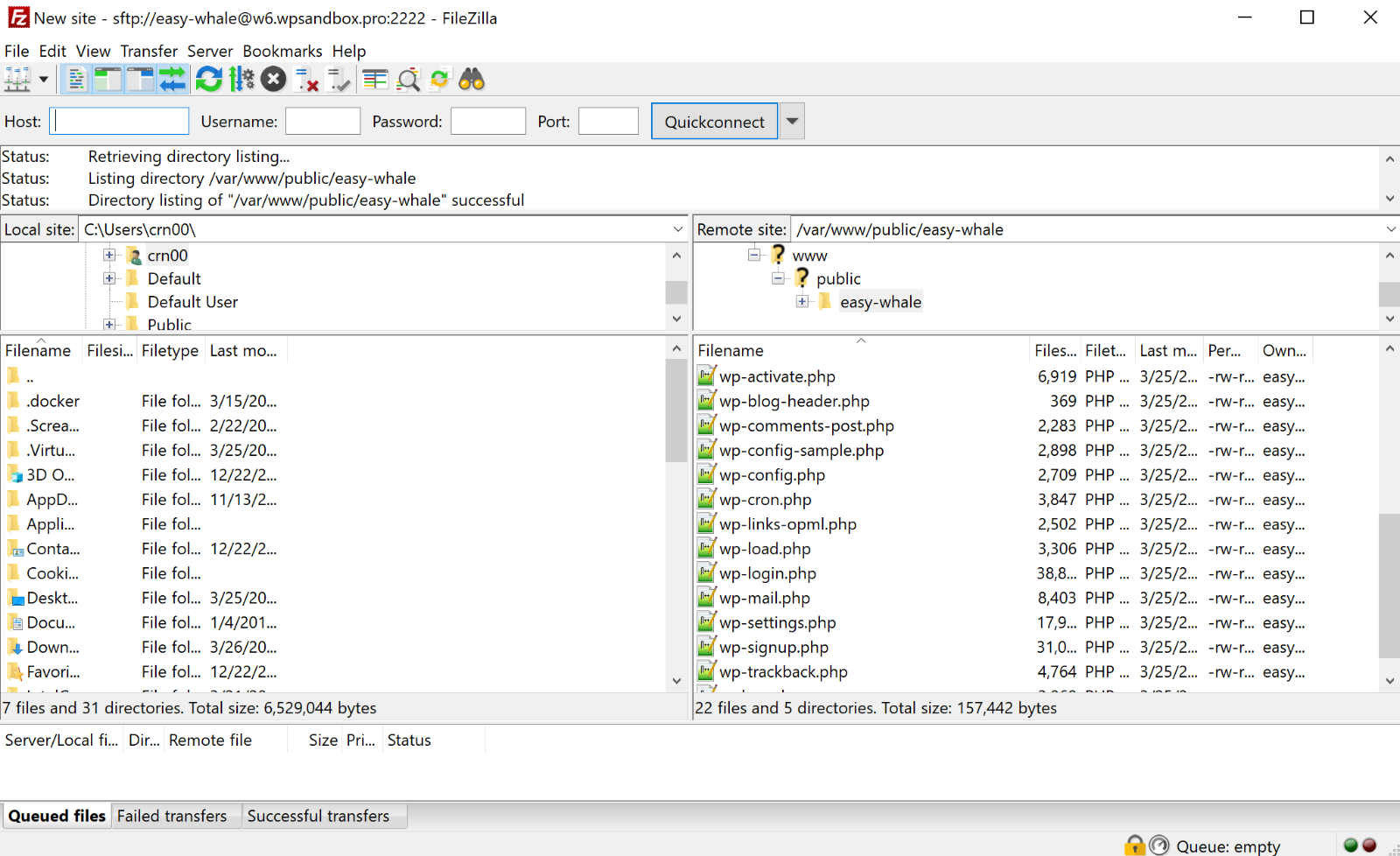
The left pane displays the files and folders stored on your local computer, while the right pane displays the contents of the remote computer. Once logged in to the FTP server, you’ll notice two panes on the screen. Password : Enter your FTP account password.User : Enter your FTP user account name.Logon Type : If requested, set this to Normal, not Anonymous.Port : The port number used for FTP connections to the server, typically port 21.Hostname/Server Name : This is your domain name with an FTP prefix (for example, ).Open Filezilla and select File > Site Manager to enter your FTP account details. Once created, click Configure FTP Client to display your FTP account credentials.

To learn more about configuring additional FTP accounts, check out our Knowledge Base article. You can use these accounts to access your server or scroll up the page to create a new FTP account. You’ll notice that one or more FTP accounts may have been pre-configured for you when your account was created. Scroll down to the FTP Accounts section.ĥ.


 0 kommentar(er)
0 kommentar(er)
